Введение
Это краткое пошаговое руководство по созданию проекта в Atmel Studio. Мы разберем как создать проект, как добавить в него ASF библиотеки, как его скомпилировать и как записывать прошивку в микроконтроллер, используя аппаратный отладчик или программатор.
Речь пойдет о создании проекта для ARM микроконтроллера SAM3S, но аналогичным образом создаются проекты и для других микроконтроллеров фирмы Atmel - xmega, atmega, attiny
Подразумевается, что у вас уже установлена среда разработки. Но если это не так, то самое время сделать это. Переходите на сайт Atmel, регистрируйтесь и скачивайте Atmel Studio.
Создание проекта
Выбираем в верхнем меню пункт File > New > Project... или нажимаем комбинацию кнопок Ctrl + Shift + N.

Откроется окно, в котором нужно задать шаблон проекта, имя и место его хранения. Выбираем C/C++ > User Board > User Board SAM3S. Имя и место сохранения указываем по своему желания. Я назвал свой проект Test.
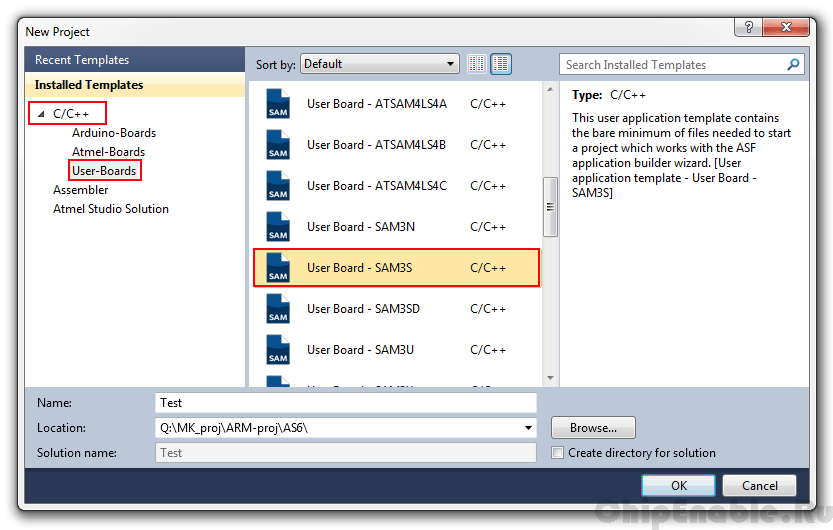
Последнее поле в этом окне - Solution name. Solution или решение - это некий "контейнер", который включает в себя один или несколько проектов Atmel Studio (аналог workspace или рабочего пространства в IAR). Такое объединение удобно использовать, когда идет работа над несколькими смежными проектами.
Если поставить галочку Create directory for solution, то будет создана директория с именем решения и файлами решения, в которой будет поддиректория, содержащая наш проект. Нам это сейчас не нужно, поэтому галочку можно снять.
Жмем ОК и в следующем диалоговом окне задаем тип микроконтроллера. Это нужно для того, чтобы Atmel Studio подключила к проекту требуемые заголовочные файлы.
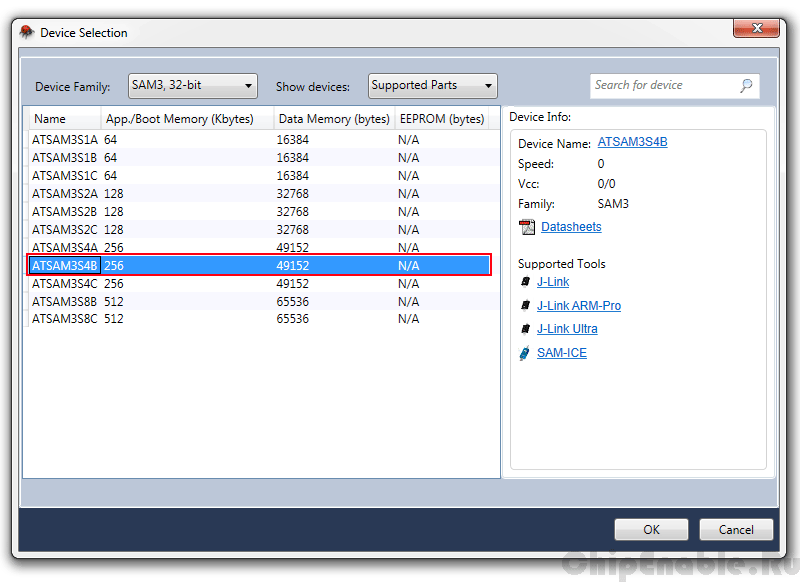
Выбираем SAM3S4B, жмем ОК и Atmel Studio создает проект с заданными параметрами.
Если мы заглянем в директорию проекта, то увидим следующий набор файлов.
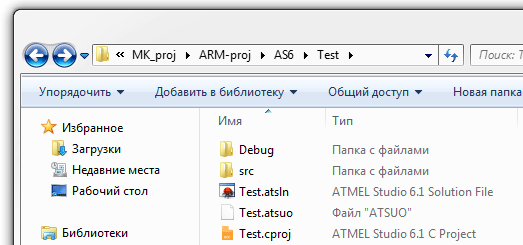
В папке Debug сохраняются результаты компиляции проекта - объектные файлы и прошивки в различных форматах. В папке src хранятся исходники проекта - C и C++ файлы.
Посмотрим на Atmel Studio. Перед нами созданный только что проект. С правой стороны у нас проводник, отображающий иерархию проекта. Чуть ниже окно - свойства. Там отображается информация о выбранном файле. С левой стороны - редактор кода, сейчас там открыт файл main.c. Снизу - консоль, на которую выводится различная информация о результатах компиляции проекта. Сверху - меню и меню бар.
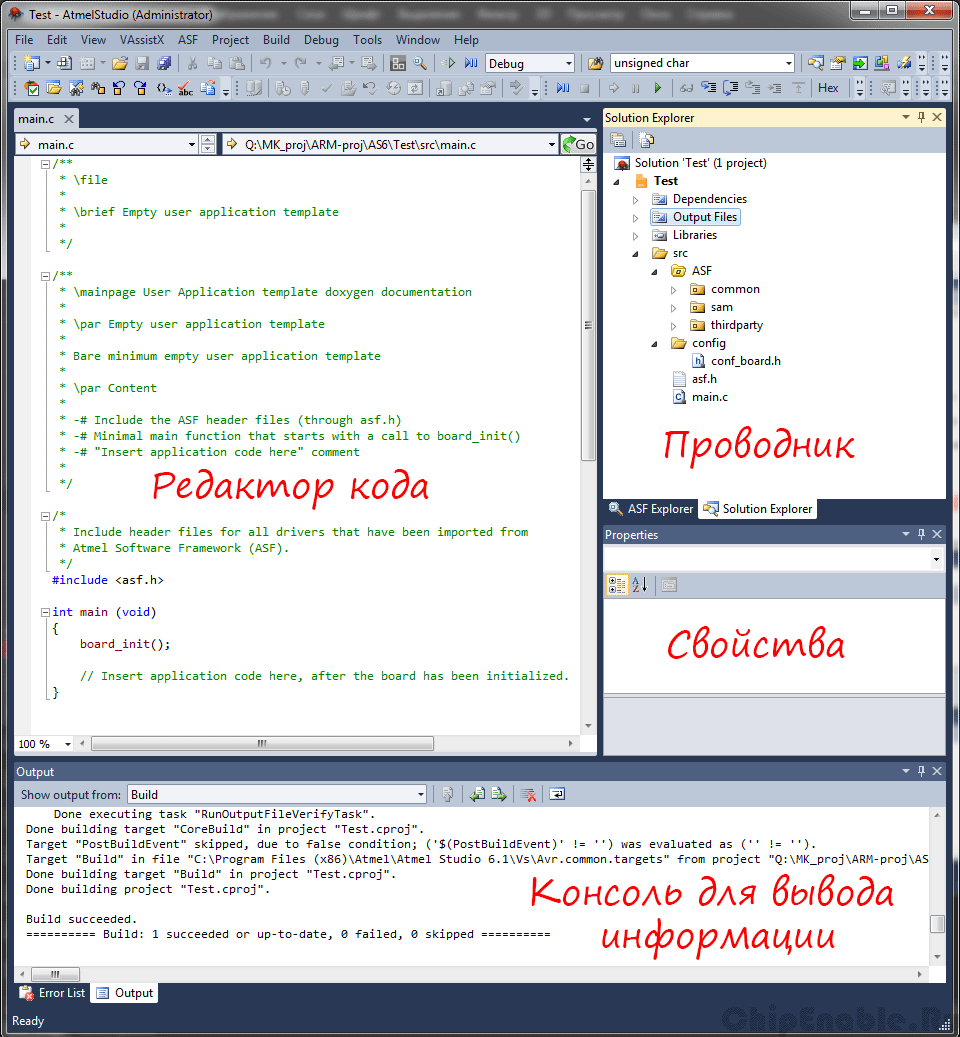
ASF библиотеки
Чтобы убедиться в работоспособности платы Karma-SAM3S, добавим в проект простой код. Для начала подключим к проекту несколько ASF библиотек.
ASF (Atmel Software Framework) - это бесплатный набор библиотек для Atmel микроконтроллеров, интегрированный в среду разработки. ASF включает в себя драйверы внутренней периферии, сервисы и библиотеки для внешних устройств. Каждая библиотека имеет документацию с описанием и примерами. Чтобы использовать ASF библиотеки нужно создавать проект на основе шаблона (board template) или ASF примера.
Чтобы добавить ASF библиотеки к проекту, запускаем ASF Wizard. Это можно сделать с помощью меню Project > ASF Wizard, комбинации Alt + W или одноименной кнопки в меню баре.

Для первого проекта понадобятся следующие драйвера:
PIO - Parallel Input/Output Controller
PMC - Power Management Controller
WDT - Watchdog Timer
Ищем их в списке, выделяем и добавляем в окно Selected Modules с помощью кнопки Add.

Когда нужные драйверы добавлены, нажимаем кнопку Apply. В следующих окнах жмем ОК и со всем соглашаемся.
Выбранные библиотеки появятся в проводнике и в заголовочном файле asf.h. Теперь их можно использовать в своем проекте.
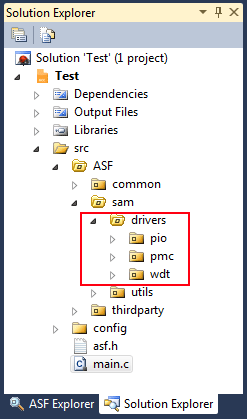
Тестовый код
Закрываем ASF Wizard и копируем в main.c следующий код.
#include <asf.h>
#define ONE_SEC 250000
#define LED1 PIO_PA17
void Delay (uint32_t value);
/*программная задержка */
void Delay (uint32_t value)
{
volatile uint32_t a = value;
while(--a!=0);
}
int main (void)
{
/*настройка периферии*/
wdt_disable(WDT);
pmc_enable_periph_clk(ID_PIOA);
pio_set_output(PIOA, LED1, LOW, DISABLE, DISABLE);
while(1){
/*моргаем светодиодом*/
Delay(ONE_SEC);
pio_set(PIOA, LED1);
Delay(ONE_SEC);
pio_clear(PIOA,LED1);
}
return 0;
}
Детально разбирать его не будем, но несколько комментариев сказать стоит.
В начале программы запрещается работа сторожевого таймера, разрешается тактирование контроллера ввода-вывода и вывод PA17 настраивается на выход. К этому выводу на плате Karma-SAM3S подключен светодиод.
Далее идет бесконечный цикл, в котором состояние вывода PA17 меняется на противоположное. Чтобы смена состояний не была слишком быстрой, используется программная задержка - Delay(). Значение задержки подобрано так, чтобы светодиод моргал с частотой единицы Гц.
Микроконтроллер SAM3S4B имеет гибкую систему тактирования, которая обычно настраивается в начале программы. В этом примере мы ее не трогаем, поэтому микроконтроллер тактируется от внутреннего низкочастотного генератора с частотой 4 МГц.
Обратите внимание, библиотечные функции имеют префикс, по которому легко понять к какой периферии они относятся. Чтобы получить информацию о любой функции или константе в программе, нужно кликнуть по ее имени правой кнопкой мыши и выбрать пункт Goto Implementation.
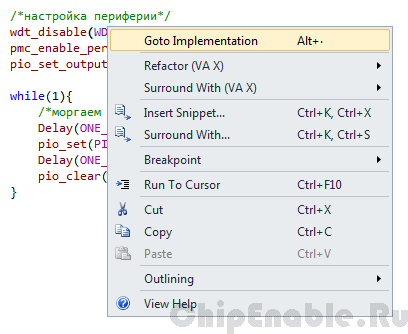
Компиляция проекта
Теперь нужно скомпилировать проект. Это можно сделать с помощью меню Build > Build Solution, кнопки F7 или одноименной иконки в меню баре.
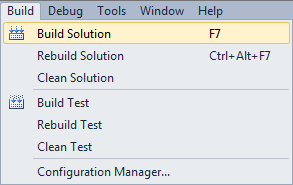
Если компиляция и сборка прошла успешно, в консоли появится сообщение Build succeeded.
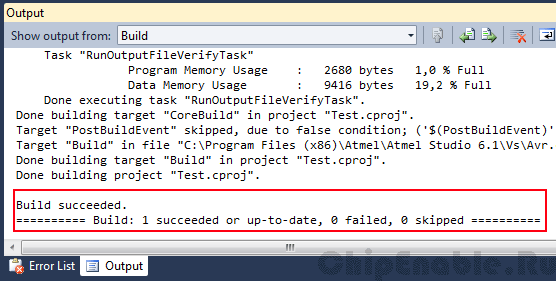
В противном случае там будут отображены найденные ошибки.
Полученная прошивка лежит в папке проекта. Можно загрузить ее в микроконтроллер с помощью загрузчика, а можно с помощью аппаратного отладчика. В последнем случае, загрузка выполняется прямо из Atmel Studio.
Загрузка прошивки
Подаем на плату Karma-SAM3S питание, подключаем SAM-ICE (или J-link) и выбираем в меню Debug > Start Without Debugging.
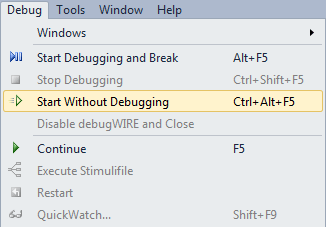
При первом включении Atmel Studio предложит выбрать инструмент - аппаратный отладчик или симулятор. Но поскольку Atmel Studio пока что не поддерживает программную симуляцию ARM микроконтроллеров, выбора как такового нет.
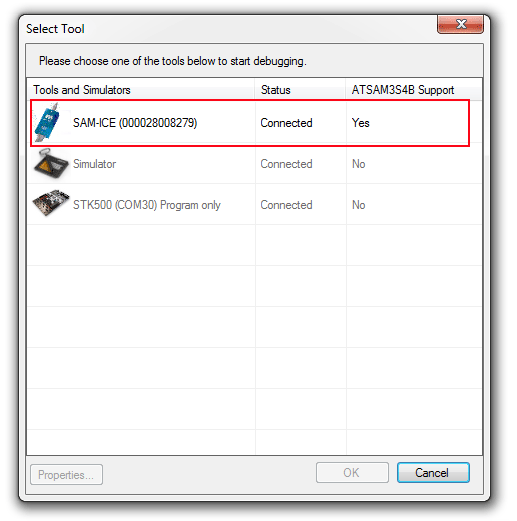
Если выбрать в меню пункт Debug > Start Debugging and Break, то Atmel Studio перейдет в режим отладки кода. Откроются окна отображающие содержимое регистров и памяти микроконтроллера, а в редакторе кода появится указатель. При нажатии кнопки F11 код будет выполняться построчно.
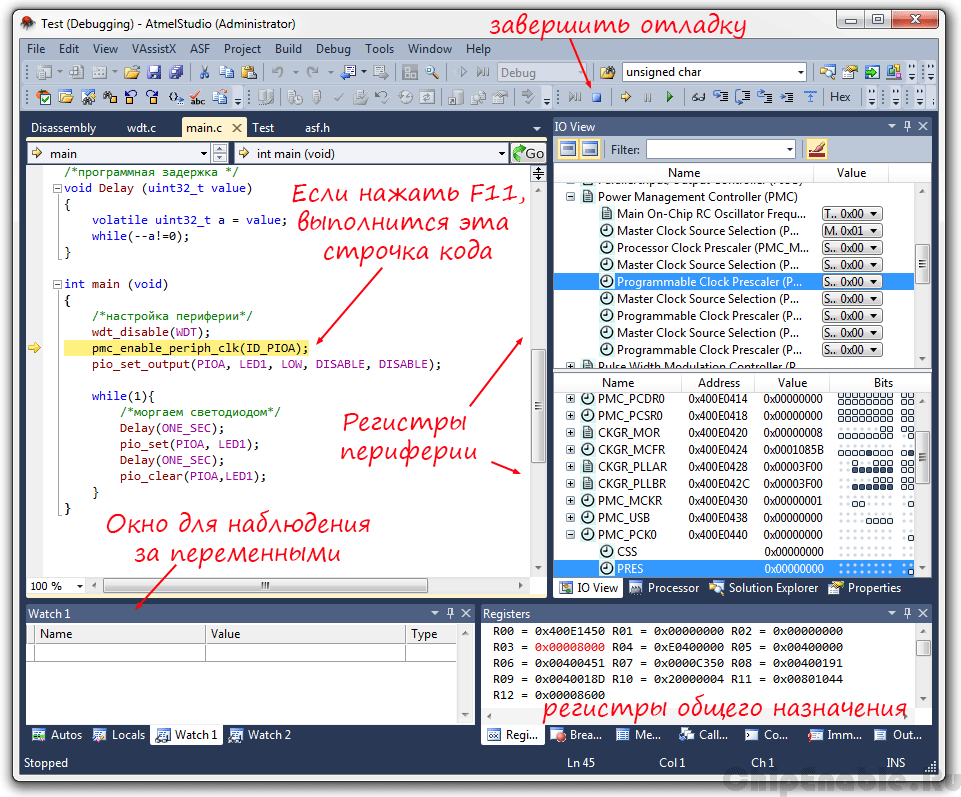
Также есть другой вариант загрузки прошивки. Выбираем в меню Tools > Device Programming.
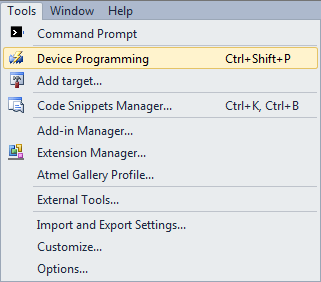
В открывшемся окне Device Programming выбираем отладчик, интерфейс и нажимаем кнопку Apply. Atmel Studio автоматически определит тип микроконтроллера. Выбираем пункт Memories и нажимаем кнопку Program, чтобы записать прошивку в микроконтроллер.

Другие пункты в окне Device Programming позволяют настраивать интерфейс программирования, получать информацию об отладчике и микроконтроллере, устанавливать конфигурационные биты.

Comments
Ну тогда будем от тебя ждать и обучающих статей
RSS feed for comments to this post